- Artillery Sidewinder X1 Profile For Cura
- Artillery Sidewinder X1 Profile For Cura 4.7
- Artillery Sidewinder X1 Forum
Fighting fine stringing is one of the most frustrating problems to pin down, and our slicers provide numerous work-arounds to help us deal with this problem:
retraction and de-retraction length
retract/de-retract filament speeds
wiping
z-lift or z-hop
coasting (Cura)
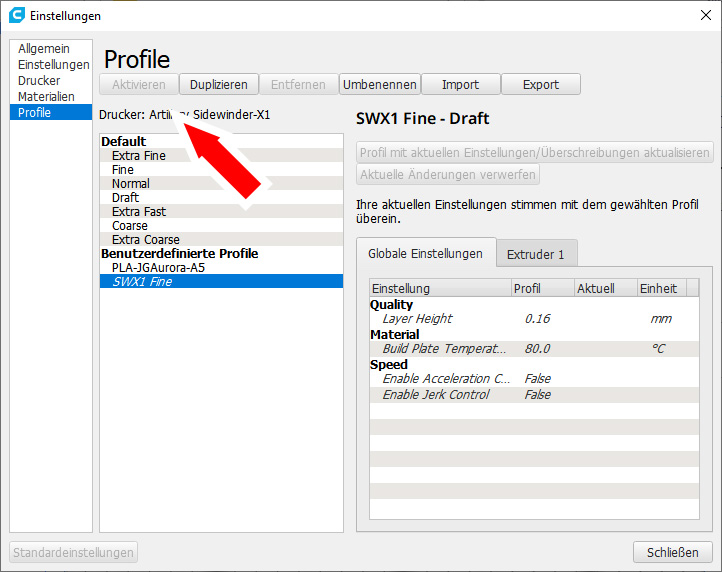
- ABOUT Who we are. Founded in 2018, Shenzhen Yuntu Chuangzhi Technology Co., Ltd. Is a world-renowned provider of 3D printer products and 3D printing integrated solutions, as well as an innovation-driven, international and high-tech enterprise.
- IdeaMaker is the best slicer for Artillery Sidewinder X1.
- There is not default machine in Cura slicer for the Artillery Sidewinder X1 large format 3d printer. We need to add it ourselves. I've added pictures below of the settings you'll want to add. Coming from the Prusa i3 machines, I love the little prime purge line that it does at the beginning of each print to get the nosle reddy for printing.
If you have a V.1-V.3 Sidewinder then adjusting is as simple as loosening the screw and sliding it up or down. If you have a V.4 or newer Sidewinder / Genius then your sensor is bolted to the extrusion. To be able to adjust it, you want to replace the original M3 screw with a shorter one and add a t-nut to the end.
Unfortunately, the testing process can be a long and tedious process. It is particularly frustrating to test individual small prints with different printer settings such as retraction.
Important
Be sure you've calibrated your slicer filament settings before trying to find the perfect retraction settings. Retraction and related settings are work-arounds for imperfect extrusion results. Calibrate your filament settings first to match your slicer extrusion settings to your real-world printer and filament settings first to reduce the number of work-arounds required to get good results.
One trick is to use a 'virtual multi-extruder' printer profile to create a multi-part single print with unique hardware settings for each part.
Note
These notes are based on my experiences with the Prusa i3 Mk3 and Artillery/Evnovo Sidewinder X1 printers. If you are using a different printer, please verify the hardware details are similar. These pages may be a bit rough as I revise them and add new material. Please check back regularly for updates.
The idea is to create a printer profile with multiple extruders and enter different settings for each extruder. Assign each part to a different extruder and you can (with a bit of patience) generate several tests with a single print as shown below.
It's a little cumbersome, but it beats trying to track multiple tiny prints. Here's an example showing several retraction setting modifications:
Retraction length is set to 0.2mm
Lift Z is set to 0mm
Retraction speed is set to 50mm/s
Deretraction speed is set to 25mm/s
Fig. 87 Extruder settings¶
Provided each part is small enough, you can produce a single print that compares multiple settings.
You can download a project file for testing PETG with a 0.60mm nozzle here. (Fixed nozzle size. Thanks @ido.d)
I use the following retraction settings as a starting point:
0.2-0.4mm retraction
0-0.2mm z-lift
50mm/s retract speed
25mm/s de-retract speeds
See also
Contact and feedback
You can find me on the Prusa support forums or Reddit where I lurk in many of the 3D printing-related subreddits.
Last updated on 20200131
Artillery Sidewinder-X1 and Genius
firmware flashing guide
Written by Gavin Balcomb
So, the time has come for you to upgrade the firmware on your printer, at first, this may seem like a daunting task, however, this guide will take you step by step through the process.
There are a few things you need to know before we dive right into it.
When flashing any mainboard with firmware, there is always some level of risk involved, so proceed at your own risk. We will also need to remove the bottom cover, voiding your warranty. We need to be able to unplug the TFT board (the screen) in order to free up a communications port on your motherboard. Lastly, you need to understand that the firmware you put on your board controls how your machine behaves, for better… or worse…
PLEASE DO NOT MAKE CHANGES TO MARLIN UNLESS YOU KNOW WHAT THEY DO!
This guide assumes that you have already opened the bottom panel and disconnected the TFT.
Now that we got that out of the way, let's begin.
Downloading and extracting the firmware
The first part of the process is to get some firmware to flash, I would recommend sticking to the firmware provided by artillery or the precompiled firmware available from the downloads section of the forum.

- ABOUT Who we are. Founded in 2018, Shenzhen Yuntu Chuangzhi Technology Co., Ltd. Is a world-renowned provider of 3D printer products and 3D printing integrated solutions, as well as an innovation-driven, international and high-tech enterprise.
- IdeaMaker is the best slicer for Artillery Sidewinder X1.
- There is not default machine in Cura slicer for the Artillery Sidewinder X1 large format 3d printer. We need to add it ourselves. I've added pictures below of the settings you'll want to add. Coming from the Prusa i3 machines, I love the little prime purge line that it does at the beginning of each print to get the nosle reddy for printing.
If you have a V.1-V.3 Sidewinder then adjusting is as simple as loosening the screw and sliding it up or down. If you have a V.4 or newer Sidewinder / Genius then your sensor is bolted to the extrusion. To be able to adjust it, you want to replace the original M3 screw with a shorter one and add a t-nut to the end.
Unfortunately, the testing process can be a long and tedious process. It is particularly frustrating to test individual small prints with different printer settings such as retraction.
Important
Be sure you've calibrated your slicer filament settings before trying to find the perfect retraction settings. Retraction and related settings are work-arounds for imperfect extrusion results. Calibrate your filament settings first to match your slicer extrusion settings to your real-world printer and filament settings first to reduce the number of work-arounds required to get good results.
One trick is to use a 'virtual multi-extruder' printer profile to create a multi-part single print with unique hardware settings for each part.
Note
These notes are based on my experiences with the Prusa i3 Mk3 and Artillery/Evnovo Sidewinder X1 printers. If you are using a different printer, please verify the hardware details are similar. These pages may be a bit rough as I revise them and add new material. Please check back regularly for updates.
The idea is to create a printer profile with multiple extruders and enter different settings for each extruder. Assign each part to a different extruder and you can (with a bit of patience) generate several tests with a single print as shown below.
It's a little cumbersome, but it beats trying to track multiple tiny prints. Here's an example showing several retraction setting modifications:
Retraction length is set to 0.2mm
Lift Z is set to 0mm
Retraction speed is set to 50mm/s
Deretraction speed is set to 25mm/s
Fig. 87 Extruder settings¶
Provided each part is small enough, you can produce a single print that compares multiple settings.
You can download a project file for testing PETG with a 0.60mm nozzle here. (Fixed nozzle size. Thanks @ido.d)
I use the following retraction settings as a starting point:
0.2-0.4mm retraction
0-0.2mm z-lift
50mm/s retract speed
25mm/s de-retract speeds
See also
Contact and feedback
You can find me on the Prusa support forums or Reddit where I lurk in many of the 3D printing-related subreddits.
Last updated on 20200131
Artillery Sidewinder-X1 and Genius
firmware flashing guide
Written by Gavin Balcomb
So, the time has come for you to upgrade the firmware on your printer, at first, this may seem like a daunting task, however, this guide will take you step by step through the process.
There are a few things you need to know before we dive right into it.
When flashing any mainboard with firmware, there is always some level of risk involved, so proceed at your own risk. We will also need to remove the bottom cover, voiding your warranty. We need to be able to unplug the TFT board (the screen) in order to free up a communications port on your motherboard. Lastly, you need to understand that the firmware you put on your board controls how your machine behaves, for better… or worse…
PLEASE DO NOT MAKE CHANGES TO MARLIN UNLESS YOU KNOW WHAT THEY DO!
This guide assumes that you have already opened the bottom panel and disconnected the TFT.
Now that we got that out of the way, let's begin.
Downloading and extracting the firmware
The first part of the process is to get some firmware to flash, I would recommend sticking to the firmware provided by artillery or the precompiled firmware available from the downloads section of the forum.
(for advanced users, if you wish to start with a fresh build of marlin you can download their latest release branch from https://marlinfw.org/meta/download/)
1. in your browser, navigate to http://www.artillery3d.com/
2. On the Artillery website, navigate to 'Support' and click on 'Downloads
3. Terraria system requirements. Click on 'Sidewinder or Genius Firmware' for your respective printer.
4. Click the button to download the file.
Please note, you are also able to download the firmware for the TFT from this same location. Where do they unlock iphones near me.
Artillery Sidewinder X1 Profile For Cura
Now we need to extract the downloaded files
1. Open up file explorer (finder if on mac) and navigate to your downloads folder and find the files we downloaded previously, please note they will be compressed files with the extensions '.rar' or '.zip'
2. Cut or copy the files to a location or folder where you will be able to find them easily.
3. If the file has the extension '.rar', change the extension to '.zip'
4. We can now extract the Zip file to be able to explore and use the content, right-click the '.zip' file and select 'Extract to'.
Downloading and installing Arduino IDE
In your browser, type the below into your address bar, or enter the Arduino site and navigate to software/downloads.
1. You can download Arduino IDE from the link below, alternatively type the following into your URL bar
2. Select and download the correct build for your operating system
You will then be prompted with a screen where you can choose to donate to development or just download, the choice is yours.
3. Once the software is download, navigate to your downloads folder, right-click on the .exe and run as 'administrator'
4. Select Yes to the prompt to allow changes to the computer
5. Proceed through the installer and press the install button
6. Once the program is installed, navigate to where you kept the firmware downloaded previously and open the folder.
7.
Double click on the folder called 'Marlin', scroll through the content until you find the file 'Marlin.ino' Double click this to open the file. This will open Arduino IDE with the files in it ready to go.
Arduino IDE
Not cool 2014 trailer. When the IDE Opens after following the steps above you will be presented with the following screen. With a bunch of different tabs open.
The two tabs that we are interested in though are the 'Configuration.h' and 'Configuration_adv.h' files
These two tabs contain all the settings that we can configure to turn on/off features in the marlin software, such as;
1. EEPROM – in Config.h
2. Linear Advance – in Config_adv.h
3. Mesh levelling and Auto Bed Leveling – in Config.h
4. BLTouch – in Config.h
And many, many more. If you wish to find a setting press 'CRTL + F' on your keyboard and search for it, note the default search will only search within the tab you have open.
Compiling and Uploading your firmware
Once you have made all the changes that you wanted to make, we now need to compile the firmware to make sure it works, and if that succeeds we need to upload it to the mainboard
1. When you are happy with your changes we will press the verify button in Arduino to see if it will successfully build, this is the button in the top left-hand corner, this will begin the build and check for any errors.
2. If that completes successfully we can now plug our printer into the computer
3. Once the printer is connected to the computer we need to go into the 'tools' menu and change the board to 'Arduino Mega or Mega 2560'
4. Next, we will set the Com Port to connect over, please note COM1 is usually system reserved and unlikely to be the correct port.
5. Lastly, we will press 'Get Board Info' and it should return something similar to below
6. We can now press the 'Upload' button to begin uploading our software
Artillery Sidewinder X1 Profile For Cura 4.7
7. The status of the upload will show up in the terminal window at the bottom with the results of the upload. The below is what you would expect to see if the upload is successful
Artillery Sidewinder X1 Forum
CONGRATULATIONS! You just flashed the firmware on your printer, now you just need to reassemble everything and flash the TFT if you are doing that as well and you are good to go!(please remember you will need to redo/reset any calibrations you had set in the EEPROM, such as ESTEPS, or linear advance etc…)
ERRORS
As with anything, sometimes things don't go according to plan, below is a screenshot of an error during the upload, in this case, the machine was unable to communicate with the printer over the selected COM port, this was due to having Cura4.5 open which was using that port. To resolve the issue, I closed Cura4.5 and attempted the upload again. Keep in mind that if there are any errors with your build or your configuration, they will show up in this window which will tell you what you need to go back and change.
