
In this Linux system administration tutorial you will learn how to log into a Ubuntu Linux Server 16.04 LTS (Xenial Xerus) system with screenshots and instructions. https://heregup905.weebly.com/best-online-casinos-2016.html.
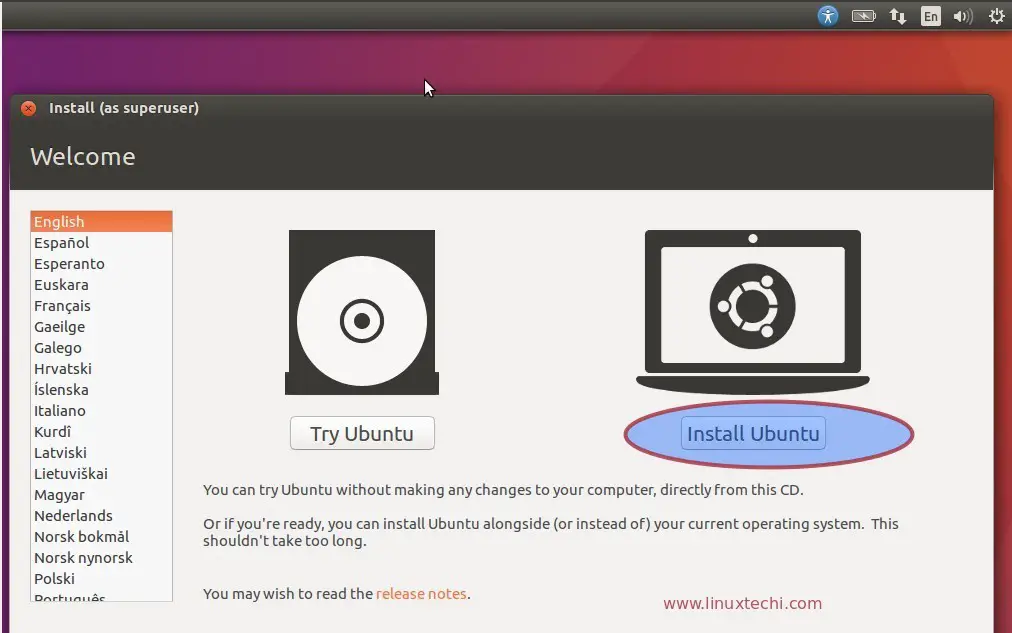
In this Linux system administration tutorial you will learn how to log into a Ubuntu Linux Server 16.04 LTS (Xenial Xerus) system with screenshots and instructions. https://heregup905.weebly.com/best-online-casinos-2016.html.
Prerequisites
To complete this tutorial you will need a running Ubuntu Linux Server 16.04 LTS system and a valid user account.
Ubuntu 16 Lts Support
- CD images for Ubuntu MATE 16.04.6 LTS (Xenial Xerus) 64-bit PC (AMD64) desktop image. Choose this if you have a computer based on the AMD64 or EM64T architecture (e.g., Athlon64, Opteron, EM64T Xeon, Core 2).
- To upgrade Ubuntu 18.04 LTS from 16.04 LTS run sudo do-release-upgrade; Follow on-screen instructions to upgrade to Ubuntu 18.04; Let us see all commands in details. WARNING: Always backup all data before typing any one of the following commands. How to upgrade from Ubuntu Linux 16.04 to 18.04.
To complete this tutorial you will need a running Ubuntu Linux Server 16.04 LTS system and a valid user account. The following steps will guide you through logging in to a Ubuntu Linux Server 16.04 LTS system. To begin logging in to your Ubuntu Linux System, you will need the user name and password information for your account. Ubuntu 16.04 LTS (Xenial Xerus) represents the first release from Canonical to deliver long-term support since 2011 (version 14). While the latest improvements may not be entirely revolutionary.
Login
The following steps will guide you through logging in to a Ubuntu Linux Server 16.04 LTS system.
Ubuntu 16.04 32 Bit Iso
Crossy road nintendo switch. To begin logging in to your Ubuntu Linux System, you will need the user name and password information for your account. We will use the primary account we created in our Installing Ubuntu Linux Server 16.04 Tutorial.
If you are connected to the system console you will see a screen similar to the following:
The login prompt for our demonstration system is ubuntu login:
At the login prompt, enter your user name and press the Enter key when complete.
On our demonstration system, we will enter techonthenet Animal crossing release date us. as the user name.
Next the system will display the prompt Password: to indicate that you should enter your password. Type in your password and press the Enter key to continue.
Please note that no characters will show as you type your password. This is normal and is important to preserve the security of your password.
If you make a mistake entering your user name don't worry, the system will prompt you to try again. Sound mixer software free download full version.
Apple search engine found. If all goes well you will now be logged in to your Ubuntu Linux Server 16.04 LTS system and you will see a screen similar to the following:
Note the system prompt you are presented with. On our system, the prompt is techonthenet@ubuntu:~$.
The first part of the system prompt up to the @ symbol is the user name that is currently logged in. In our case the user name is techonthenet. The second value after the @ symbol and before the : is the host's name. This host's name is ubuntu.
Congratulations you have successfully logged in to your Ubuntu Linux Server 16.04 LTS! Macro excel definition.
