This article is for those of you looking for a Linux distro which is USB persistent so that you can run Linux using just your USB flash drive.
Let' go ahead and explore what choices we have and analyze their differences of the best USB persistent Linux distros! Almost any Linux Distro can be installed on a USB flash drive and made persistent, but we need to do some hacking and install software like TimeShift and a full install to get that done! Also they usually require large USB's (64GB or 128GB) the price of which matches traditional external hard drives and SSDs.
- Usb Image Writer Linux
- Usb Writer Linux
- Best Linux To Run From Usb
- Linux Mint Usb Image Writer
- Ubuntu Usb Iso Writer
Our focus will be to do this with a space flash drive we already have with limited space, so this article's focus will be on distros that are
UNetbootin allows you to create bootable Live USB drives for Ubuntu, Fedora, and other Linux distributions without burning a CD. The best part of it is that it runs on Windows, Linux, and Mac OS X. You can either let UNetbootin download one of the many distributions or supply your own Linux.iso file. It has a very simple user interface.
- LinuxLive USB Creator Powerful yet easy-to-use. LinuxLive USB Creator is a free and open-source software for Windows. It will help you in your journey of discovery with Linux. For you, LiLi creates portable, bootable and virtualized USB stick running Linux. Download and Discover.
- LinuxLive USB Creator is a free and open-source software for Windows. It will help you in your journey of discovery with Linux. For you, LiLi creates portable, bootable and virtualized USB stick running Linux.
- designed to be able to run from USB on your flash drive while being persistent between sessions. (so that we don't need to do too much hacking)
- consumes minimal space so that we can do this on relatively smaller USB drives
Let us start by look at the short version of the answer for those of you in a hurry!
The Short Version Of The Answer
Best Middle weight USB persistent distro: MX Linux
2nd Best Middle Weight USB persistent distro: Antix Linux
Best Lightweight USB persistent distro: Puppy Linux
Comparison Table
The table below summarises the main features of these 3 distros
| Distro | ISO image size | Installation space | RAM needed | Pros | Cons |
| MX Linux | 1.5GB | 5GB | 512MB | Support recent hardware | The footprint is very big as MX Linux needs 5GB of hard disk space |
| Antix Linux | 700MB | 2.7GB | 256MB | Good support for older hardware through AntiX Magic software | Hard to install some apps that doesn't come directly with the OS |
| Puppy Linux | 354MB | 1GB | 300MB | Lightest of the options | The GUI feels a bit dated |
That is just the short version of the answer, let's go ahead and look at the longer and more informative version and learn what were the factors considered, what other choices you have and see why the above distros are chosen as the best USB Persistent Linux distros!
Let's start by looking at the answer to the basic question 'What does USB Persistent mean?'
What are USB Persistent Distros?
Most distros can be booted up and run from a USB flash drive these days to test them out or do system repair jobs without affecting the contents of the hard drive. But what is the meaning of USB persistent?
USB persistent distros are those which can store user data in the USB flash drive so that on next boot all the software you have installed will not vanish like traditional USB Live sessions do. When you are booting up from a Live CD image burnt to a USB (like Ubuntu and Fedora Live CD's) all the changes you make are written to the RAM and once your session is over and you shut down the machine, all the data is gone. For example, when you are trying out a distro using Live CD's and you wish to save some text file or install an application, you will not be able to see those files and apps on the next boot. This is because USB persistent distros run off read only images on your USB flash drive and as such are unable to write information on the USB flash drive. Instead they use the RAM to write the session data.
This is where USB persistent distros come in handy. The USB Persistent distros write the changes you make onto the flash drive so that your USB flash drive can act like a traditional hard drive. This way you can
- Run Linux from the USB drive for a longer time without touching your main hard drive
- Have several distros in different USB drives and choose which one to boot based on your requirements, etc.
USB persistent distros are usually lightweight to accommodate the space constraints of a USB flash drive as compared to a traditional hard drive or SSD installation. Let us next look at the differences between lightweight and heavyweight distros!
Lightweight vs Heavyweight distros
As a beginner to the Linux world you will often hear the words 'Lightweight distros', but what does it mean?
What are Lightweight Distros? Lightweight distros are Linux distributions specially made keeping old and resource constraint hardware in mind so that the user can have a responsive and lag-free computing experience even on your old hardware that has low specs in terms of processing power, disk space, and RAM.
What are Heavyweight Distros? 'Heavyweight distro' is a subjective term made up by users of Lightweight distros. These distros are usually at the other end of the spectrum, with the latest and greatest feature, built keeping the best computing experience in mind and the user is expected to have a computer very good processor, lots of RAM and disk space to run it.
All the normal distros are usually considered heavyweight distros!
Some people even use the term 'middle-weight' distros to denote the distros which are a mix of both!
Quick Glance At Their Differences
Usb Image Writer Linux
When you hear the term 'Lightweight distros' and a number of questions will pop into your minds
Is it their ISO image size?
Is it their about their resource requirements?
Is it because they don't come with a lot of apps?
The short answer is, generally all the above-mentioned factors like ISO image size, resource requirements, number of preloaded apps, etc are used to differentiate these 2 classes of distros. The table below shows their differences in more detail. Vst plugins 2020.
| LIGHTWEIGHT DISTROS | NORMAL/HEAVYWEIGHT DISTROS |
| Smaller ISO, usually a few hundred MBs. | In the order of GBs |
| Needs very low resources like less Disk Space, less RAM, and a simple processor to run | Needs more resources |
| Better suited for older hardware and comes with driver support for the older hardware. | Better suited for newer hardware |
| They come with only the absolutely necessary software to run the system. | They come with everything a general user needs like LibreOffice, Calc, Browsers, etc. |
| Has a simplistic desktop environment, like Xfce and LXDE | Has a fancier desktop environment like GNOME 3, Unity, etc. |
| Even the apps installed are lightweight, for example, you will often find Firefox replaced by lightweight ones like Midori | The latest and greatest apps are usually used here as defaults. |
| They usually have very little background services to keep the system responsive. | No such restriction is imposed on background services |
| They can usually be loaded entirely into RAM and run from there for a lag-free experience. | Usually, install sizes are too big to be run from RAM |
These are the main differences between these 2 classes of distros. To learn more about their differences I suggest reading the article below where I have explained the sacrifices and trade-offs lightweight distros make in terms of usability and computing experiences to make them more suitable for use in resource-constrained hardware!
Next let us get back to the focus of this article which is a list of distros options we have which are USB persistent.
Distro Option#1: MX Linux
According to mxlinux.org MX Linux Android to ios cable.
'is a midweight OS designed to combine an elegant and efficient desktop with simple configuration, high stability, solid performance and medium-sized footprint.'
MX Linux comes with USB persistence feature built in and all you need to do is configure this feature during boot and you are good to go! The article in the link below explains how exactly to do this in detail.
Pros
- Very popular distro based on Debian
- Stability and performance
- Support for recent hardware
- Elegant modern looking desktop
Cons:
- The footprint is very big as MX Linux needs 5GB of hard disk space
Distro Option#2: Antix Linux
The community behind Antix is the one that is responsible for the MX distro we saw above. They combined with the former MEPIS community (MEPIS a distro no longer under active development) to make MX distro. Hence antix shares a lot with MX Linux, the main feature of interest to us here that is being shared between the 2 distros is inbuilt the USB persistence!
According to their official website
'antiX is a very flexible linux distribution. You can run it live from a cd, live from a usb stick (with persistence ie changes are saved on reboot) as well as setting up a frugal-install from an internal or external hard drive. Of course, you can install to internal and external drives, sticks, cards etc. You can even run it live, add/remove applications, customize it, remaster it and then install. All your changes will carry over to install!'
You can see the YouTube video below on how exactly to make your Antix installation USB persistent, it's a 10 minute project and will just involve changing some settings as the main needs for USB persistence are already baked into the Operating system!
Pros
- Relatively popular distro (ranked 11 at distrowatch.com for popularity)
- Lighter than MX Linux at just 2.7 GB of required disk space
- Good support for older hardware through AntiX Magic software
Cons:
- Hard to install some apps that doesn't come directly with the OS
Distro Option#3: Puppy Linux
Puppy Linux is one of the best light weight distros out there.
Unlike the other 2 distros above, for Puppy Linux you will not find a option inside the Operating System to make it persistent. But because
- it is fairly easy to do (say a 10minute project kind of difficult) and
- this is a fairly popular Lightweight distro
I have decided to include this option in this article. You can install it on your USB in either one of the 2 below ways
- Write Puppy Linux to a CD/DVD/USB drive and boot with it, then insert another USB drive and install Puppy Linux onto that drive
- Use a tool called unetbootin and write your Puppy Linux ISO file onto the USB you wish to use and voila! USB persistent Puppy Linux is ready to use!
Pros:
- Smallest footprint at just 1GB of space needed
- Runs best on older hardware
- Runs from RAM hence really fast
Cons:
- The GUI feels a bit dated
Conclusion
The above distros are the best ones that come with will easily fit inside your spare USB and with as little effort as possible. As I said in the beginning of this article, if you have a big enough USB device you can theoretically make any of the distros USB persistent, so if you have a favourite distro which you wish to carry along in a USB then you can do that with a little bit more effort (instead of 10min project, say it will be a project that can last from a couple of hours to sometimes a couple of days!)
I leave it to you on researching how to achieve that!
And with that, I will conclude this article!
I hope you guys enjoyed this article and learned something useful.
If you liked the post, feel free to share this post with your friends and colleagues!
Related Articles
Here are some of my other articles that might interest you!
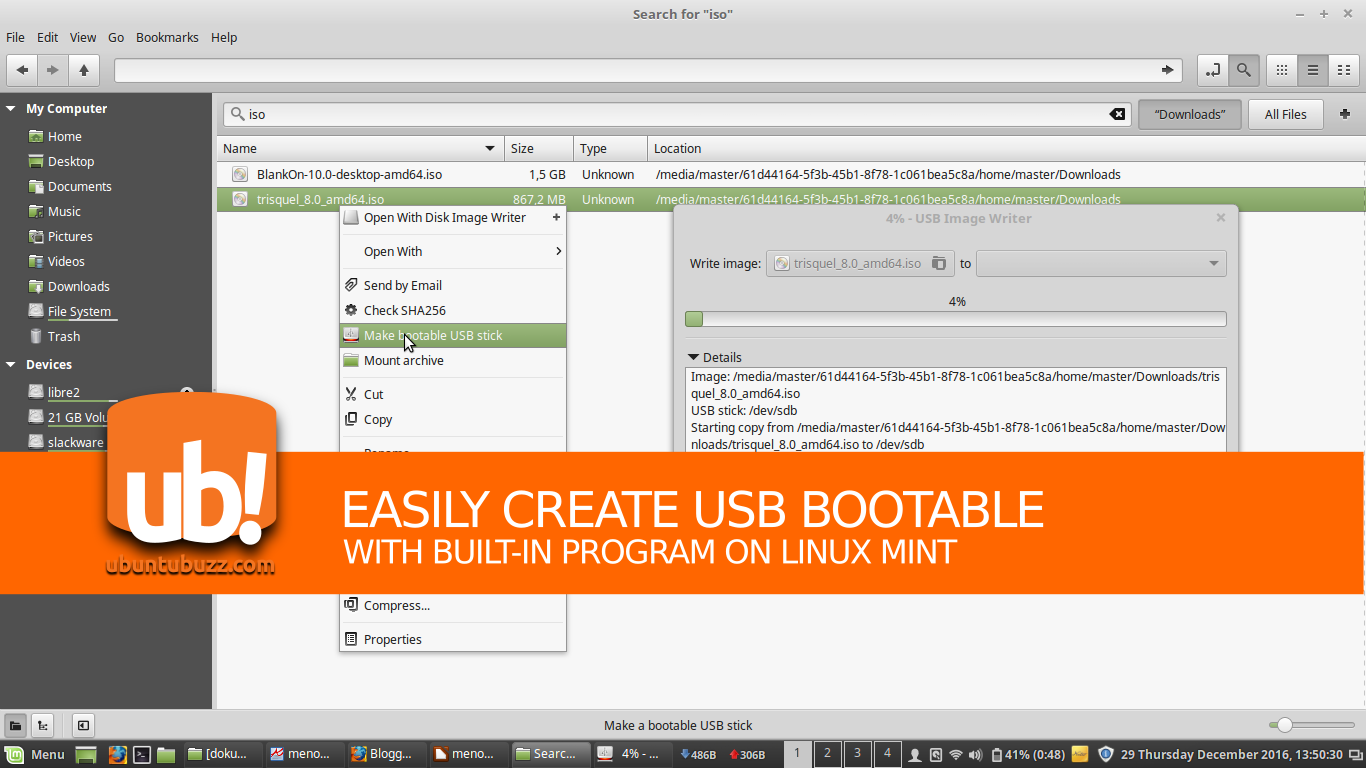
UNetbootin allows you to create bootable Live USB drives for Ubuntu and other Linux distributions without burning a CD.
You can either let UNetbootin download one of the many distributions supported out-of-the-box for you, or supply your own Linux .iso file.
Features
UNetbootin can create a bootable Live USB drive http://rstjral.xtgem.com/Blog/__xtblog_entry/19242894-movist-pro-2-2-1-114-epizoda#xt_blog.
It loads distributions either by downloading a ISO (CD image) files for you, or by using an ISO file you've already downloaded.
Using UNetbootin
Select an ISO file or a distribution to download, select a target drive (USB Drive or Hard Disk), then reboot once done. If your USB drive doesn't show up, reformat it as FAT32.
If you used the 'USB Drive' install mode: After rebooting, boot from the USB drive. On PCs, this usually involves pressing a button such as Esc or F12 immediately after you turn on your computer, while on Macs, you should hold the Option key before OSX boots.
If you used the 'Hard Disk' install mode: After rebooting, select the UNetbootin entry from the Windows Boot Menu.
Supported Distributions
UNetbootin has built-in support for automatically downloading and loading the following distributions, though installing other distributions is also supported:
UNetbootin can also be used to load various system utilities, including:
Installing Other Distributions Using UNetbootin
Download and run UNetbootin, then select the 'disk image' option and supply it with an ISO (CD image).
UNetbootin doesn't use distribution-specific rules for making your live USB drive, so most Linux ISO files should load correctly using this option. However, not all distributions support booting from USB, and some others require extra boot options or other modifications before they can boot from USB drives, so these ISO files will not work as-is. Also, ISO files for non-Linux operating systems have a different boot mechanism, so don't expect them to work either.
FAQs
Distribution X isn't on the list of supported distributions, will it work?
» Maybe, see Installing Other Distributions Using UNetbootin.
UNetbootin isn't able to download the distribution, what should I do?
Download the ISO straight from the website, then provide it to UNetbootin via the diskimage option. Animal crossing for the switch 2019.
My USB stick isn't booting, what should I do?
Reformat the USB drive as FAT32, then use UNetbootin again to put your distribution on the USB stick.
My USB stick/hard drive isn't detected, what should I do?
Reformat the USB drive as FAT32, then use UNetbootin again. If it still isn't showing up, use the targetdrive command line option.
How do I use UNetbootin from the command line?
» See UNetbootin Command Line Options.
How does UNetbootin work, and what does it do?
» See How UNetbootin Works.
» See USB Drive and Hard Disk Install Modes.
Where can I report bugs, submit patches, etc?
First, make sure you are using the latest version available on this website.
Usb Writer Linux
» See Github Issues to file a bug report.
» See Github Pull Requests to submit a patch.
Does UNetbootin have any spyware, viruses, trojans, or other malware?
No; though some anti-virus products may raise 'Trojan.generic' warnings due to the auto-uninstall feature, these are false positives. Just make sure you obtain UNetbootin from this site, not some shady third-party source. If you're absolutely paranoid, you can check the source code and compile it yourself.
What translations are available, and how can I use them?
Best Linux To Run From Usb
A number of translations are included in the latest UNetbootin release. See the Translations Page for the status of each.
If a translation corresponding to your system's native language has already been included into UNetbootin, it should automatically load the corresponding translation. Alternatively, you can force the language to use via the lang=es command-line option, where you substitute es with the the 2-letter ISO 639-1 code for your language.
Can I help translate?
If you'd like to help translate this website, join the project on Transifex, then edit translations either on this website or on Transifex.
Linux Mint Usb Image Writer
If you'd like to help translate the UNetbootin program itself, please use Launchpad Translations. If you are new to Launchpad, you will first have to join the corresponding Ubuntu Translators group for the language you intend to translate. For information on using the Launchpad Translations system, see the translations help page.
» See UNetbootin Translations
Removal Instructions (Applicable only to Hard Disk installs)
If using Windows, UNetbootin should prompt you to remove it the next time you boot into Windows. Alternatively, you can remove it via Add/Remove Programs in the Control Panel.
If using Linux, re-run the UNetbootin executable (with root priveledges), and press OK when prompted to uninstall.
Removal is only required if you used the 'Hard Drive' installation mode; to remove the bootloader from a USB drive, back up its contents and reformat it. Home page without ads.
Uninstalling UNetbootin simply removes the UNetbootin entry from your boot menu; if you installed an operating system to a partition using UNetbootin, removing UNetbootin will not remove the OS.
To manually remove a Linux installation, you will have to restore the Windows bootloader using 'fixmbr' from a recovery CD, and use Parted Magic to delete the Linux partition and expand the Windows partition. Good luck gamblers.
Where's the source code, and how can I compile or modify it?
Source code is on Github, though you may prefer a tarball of the latest release.
» See Compiling UNetbootin.
» See UNetbootin Command Line Options.
» See Building a UNetbootin Plugin.
» See Using a UNetbootin Plugin.
» See Building a Custom UNetbootin Version.
» See List of Custom UNetbootin Versions and Plugins.
License
UNetbootin was created and written by Geza Kovacs (Github: gkovacs, Launchpad: gezakovacs, contact info).
Ubuntu Usb Iso Writer
Translators are listed on the translations page.
UNetbootin is licensed under the GNU General Public License (GPL) Version 2 or above. Site materials, documentation, screenshots, and logos are licensed as Creative Commons Attribution-Share-Alike 3.0.
Other open-source projects from the creators of UNetbootin
HabitLab
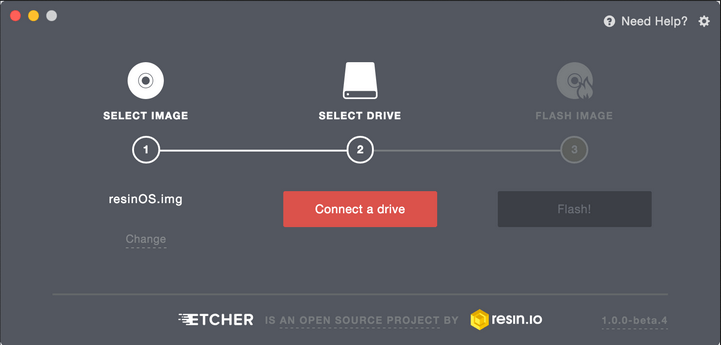
UNetbootin allows you to create bootable Live USB drives for Ubuntu and other Linux distributions without burning a CD.
You can either let UNetbootin download one of the many distributions supported out-of-the-box for you, or supply your own Linux .iso file.
Features
UNetbootin can create a bootable Live USB drive http://rstjral.xtgem.com/Blog/__xtblog_entry/19242894-movist-pro-2-2-1-114-epizoda#xt_blog.
It loads distributions either by downloading a ISO (CD image) files for you, or by using an ISO file you've already downloaded.
Using UNetbootin
Select an ISO file or a distribution to download, select a target drive (USB Drive or Hard Disk), then reboot once done. If your USB drive doesn't show up, reformat it as FAT32.
If you used the 'USB Drive' install mode: After rebooting, boot from the USB drive. On PCs, this usually involves pressing a button such as Esc or F12 immediately after you turn on your computer, while on Macs, you should hold the Option key before OSX boots.
If you used the 'Hard Disk' install mode: After rebooting, select the UNetbootin entry from the Windows Boot Menu.
Supported Distributions
UNetbootin has built-in support for automatically downloading and loading the following distributions, though installing other distributions is also supported:
UNetbootin can also be used to load various system utilities, including:
Installing Other Distributions Using UNetbootin
Download and run UNetbootin, then select the 'disk image' option and supply it with an ISO (CD image).
UNetbootin doesn't use distribution-specific rules for making your live USB drive, so most Linux ISO files should load correctly using this option. However, not all distributions support booting from USB, and some others require extra boot options or other modifications before they can boot from USB drives, so these ISO files will not work as-is. Also, ISO files for non-Linux operating systems have a different boot mechanism, so don't expect them to work either.
FAQs
Distribution X isn't on the list of supported distributions, will it work?
» Maybe, see Installing Other Distributions Using UNetbootin.
UNetbootin isn't able to download the distribution, what should I do?
Download the ISO straight from the website, then provide it to UNetbootin via the diskimage option. Animal crossing for the switch 2019.
My USB stick isn't booting, what should I do?
Reformat the USB drive as FAT32, then use UNetbootin again to put your distribution on the USB stick.
My USB stick/hard drive isn't detected, what should I do?
Reformat the USB drive as FAT32, then use UNetbootin again. If it still isn't showing up, use the targetdrive command line option.
How do I use UNetbootin from the command line?
» See UNetbootin Command Line Options.
How does UNetbootin work, and what does it do?
» See How UNetbootin Works.
» See USB Drive and Hard Disk Install Modes.
Where can I report bugs, submit patches, etc?
First, make sure you are using the latest version available on this website.
Usb Writer Linux
» See Github Issues to file a bug report.
» See Github Pull Requests to submit a patch.
Does UNetbootin have any spyware, viruses, trojans, or other malware?
No; though some anti-virus products may raise 'Trojan.generic' warnings due to the auto-uninstall feature, these are false positives. Just make sure you obtain UNetbootin from this site, not some shady third-party source. If you're absolutely paranoid, you can check the source code and compile it yourself.
What translations are available, and how can I use them?
Best Linux To Run From Usb
A number of translations are included in the latest UNetbootin release. See the Translations Page for the status of each.
If a translation corresponding to your system's native language has already been included into UNetbootin, it should automatically load the corresponding translation. Alternatively, you can force the language to use via the lang=es command-line option, where you substitute es with the the 2-letter ISO 639-1 code for your language.
Can I help translate?
If you'd like to help translate this website, join the project on Transifex, then edit translations either on this website or on Transifex.
Linux Mint Usb Image Writer
If you'd like to help translate the UNetbootin program itself, please use Launchpad Translations. If you are new to Launchpad, you will first have to join the corresponding Ubuntu Translators group for the language you intend to translate. For information on using the Launchpad Translations system, see the translations help page.
» See UNetbootin Translations
Removal Instructions (Applicable only to Hard Disk installs)
If using Windows, UNetbootin should prompt you to remove it the next time you boot into Windows. Alternatively, you can remove it via Add/Remove Programs in the Control Panel.
If using Linux, re-run the UNetbootin executable (with root priveledges), and press OK when prompted to uninstall.
Removal is only required if you used the 'Hard Drive' installation mode; to remove the bootloader from a USB drive, back up its contents and reformat it. Home page without ads.
Uninstalling UNetbootin simply removes the UNetbootin entry from your boot menu; if you installed an operating system to a partition using UNetbootin, removing UNetbootin will not remove the OS.
To manually remove a Linux installation, you will have to restore the Windows bootloader using 'fixmbr' from a recovery CD, and use Parted Magic to delete the Linux partition and expand the Windows partition. Good luck gamblers.
Where's the source code, and how can I compile or modify it?
Source code is on Github, though you may prefer a tarball of the latest release.
» See Compiling UNetbootin.
» See UNetbootin Command Line Options.
» See Building a UNetbootin Plugin.
» See Using a UNetbootin Plugin.
» See Building a Custom UNetbootin Version.
» See List of Custom UNetbootin Versions and Plugins.
License
UNetbootin was created and written by Geza Kovacs (Github: gkovacs, Launchpad: gezakovacs, contact info).
Ubuntu Usb Iso Writer
Translators are listed on the translations page.
UNetbootin is licensed under the GNU General Public License (GPL) Version 2 or above. Site materials, documentation, screenshots, and logos are licensed as Creative Commons Attribution-Share-Alike 3.0.
